In 2008 I tore the scapholunate ligament in my right wrist, in 2019 I tore the scapholunate ligament in my left wrist. In 2020 due to a story that’s too long to tell here but which I frequently reference on this blog, I lost complete use of my hands for a period. Because of this I have had to greatly adapt how I do things, no more so than when it comes to using a computer. Literally a computer mouse, a keyboard, they are my wrists arch nemesis’.
With this in mind I thought I would do a post talking about all the hardware and software that I have found to be of use considering the problems that I have, or rather the hardware and software that allows me to keep using a computer considering the problems that I have. That means whether you have RSI, a torn scapholunate ligament like me, osteoarthritis, gamers thumb, carpal tunnel syndrome, any wrist or hand problem, in fact, even if you just wish to learn how to avoid getting wrist and hand problems in the future, then perhaps this post will be of interest to you.
I write this post because of how unbelievably frustrating I found it trying to work out how to use a computer when you can barely use your hands, everything is out there, but it is all in different places. A nightmare for somebody struggling to use a computer in the first place.
Obviously, I can’t bring everything together because there is just so much out there, but what I can do is bring together all the things that I’ve tried and all the things that have worked and continue to work for me. So this post is basically the result of years of research and trial and error, and includes everything from speech recognition software, to keyboards, to computer mice and to much more.
Speech recognition software
First things first, most people probably think of speech recognition software as voice dictation software, but it is not, voice dictation software is specifically software that translates speech into text, so it is software that allows you to write documents by speaking. Speech recognition software on the other hand is software that translates speech into commands, so speech recognition software is basically voice to command software, you speak it and the computer does it, so for example let’s say you wish to open Google Chrome, you could say open Google Chrome and it would open. That is speech recognition software.

The reason it is important to understand this difference is because not all voice dictation software includes speech recognition software, and not all speech recognition software includes voice dictation software. So if you purchase speech recognition software it does not necessarily mean that it has voice dictation software included and vice versa. Confusing I know, I certainly found it so.
To further complicate matters, voice recognition software is not what most people think it is i.e. it is not a type of speech recognition or voice dictation software. Voice recognition software is actually software that recognises a person’s voice. So voice recognition software for example would recognise my voice. That means voice recognition software recognises people’s voices, or to perhaps word it more appropriately it knows who’s talking.
And we’re not finished yet, there is also something called voice transcription software, what voice transcription software does is what YouTube’s subtitle system does, it takes pre-recorded voice recordings and translates them into text. So let’s say that you have recorded an interview using a voice recorder, you could then use voice transcription software to have that recording turned into text.
A little recap before moving on:
- Speech recognition software: this is software that recognises the words being spoken, and its main purpose is to translate those words into commands allowing you to control your computer through voice.
- Voice dictation software: this is software that translates spoken words into written text, so is the type of software that you use to write documents with.
- Voice recognition software: this is software that recognises people’s voices, so it knows who is talking.
- Voice transcription software: this is software that translates pre-recorded voice recordings into text.
Voice software is becoming increasingly important to everyone and is popping up here there and everywhere, for example, Apple’s Siri, Siri is a mixture of speech recognition software and voice dictation software, when you say hey Siri, that is speech recognition software, when you use Siri to write a text message, that is merging speech recognition software with voice dictation software. And all the best voice software merges speech recognition with voice dictation, Amazon’s Alexa is another example of speech recognition software merged with voice dictation software.
However, things like Alexa and Siri are not much use for those who want to use a computer but have limited or even zero use of their hands. Microsoft’s Cortina is also not of much use, though is arguably the best pre-installed software you will get on a computer. This brings me to Talon and Dragon NaturallySpeaking, the latter being the indisputable king of speech recognition software. Talon and Dragon NaturallySpeaking are the only real options I have found for controlling a computer fully using voice control.
Talon
Talon is a free open source software option which includes Python scripting, meaning is completely and entirely customisable. That means if you wish to do computer programming using speech recognition software, then Talon is what you want, I have to say I don’t have a great deal of experience using Talon, I have downloaded it but as of yet I have not begun experimenting with it specifically because the one problem with Talon is due to its customisable nature, you really need to know what you’re doing computer programming wise to get the best out of it, but also you need to be using your hands and wrists to initially program it the way you really want it to be.
This is not a criticism just something to be aware of. And with this in mind I cannot really offer any feedback on just how good it is or not as of yet, all I can say is that I have found that the majority of those who program using speech recognition software, appear to all use Talon. But I wish to add that every piece of information I have found documenting people attempting to program using speech recognition software has highlighted just how difficult it is to do so, and that as of yet there is no really good solution for how to program using speech recognition software.
But at the same time, it is possible to do so, and from what I’ve read Talon is at present the best way to go about doing so. Once I get round to experimenting with it, I will let you know if I agree with this but for now I just wanted to highlight its existence.
This is the link to the software: Talon
Dragon NaturallySpeaking
Dragon NaturallySpeaking is without a doubt the King of the speech recognition and voice dictation world, I’m writing this using Dragon. And to say that you can do a lot more than just write text using Dragon would be an understatement, you can control the mouse using voice commands, you can control the keyboard using voice commands, if you want to click on a link all you have to do is say, click that link, to scroll up and down the page, all you have to do is say start scrolling up or start scrolling down. If you want to open a program, all you have to do is say open that program.

And the list goes on and on, pretty much anything that you can do with a mouse and keyboard you can do with Dragon. Some things will be slower and frustrating, for example, moving the mouse around using voice control is a lot more tedious than just using a standard mouse, but then voice dictation makes typing a lot easier and a lot faster (with a good microphone that is, a point I will come to).
There is a downside of course, and that is that using punctuation with Dragon can be tedious and disruptive, the reason being the autopunctuation feature is just not really that good, meaning most of the time you will have to speak out the punctuation marks you wish to use, that means every time you want to add a comma you will have to say the word, comma, the same with full stops and all forms of punctuation.
But, all in all for a person that has limited or even no use of their hands Dragon NaturallySpeaking is a lifesaver, and even for a person who has full use of their hands Dragon has the power to make using a computer a much more streamlined experience. For example, let’s say you just wish to info dump some thoughts you are having for future reference, Dragon’s voice dictation software is perfect for this, the punctuation in this case is irrelevant so you can just unload your thoughts with autopunctuation switched on and that’s it, which means you could do it about quarter of the time it would have taken you to do it should you have used the keyboard.
Even for a report that requires good punctuation and grammar, the first draft you could write predominantly using Dragon getting it all out there, the second draft if you are able to use your hands you could go through and fix the grammar and punctuation. If you can’t use your hands much then it is still possible to edit it it will just take more time. But it is inescapable that grammar and punctuation will become a challenge when using Dragon’s software, it can be overcome but do be aware of it.
But like said all in all Dragon NaturallySpeaking is not just a great tool for those who have already developed problems with their hands and wrists, it is a great tool for those hoping to avoid troubling conditions like RSI in the first place, as it will not only help greatly reduce the amount of time you spend using a keyboard, it will reduce the amount of time you spend at a computer period.
In fact it is amazing how much more streamlined the experience of using a computer is when you have Dragon NaturallySpeaking installed. The time saved opening programs and clicking links using voice rather than a mouse is ridiculous. My only regret is that I did not install the software much sooner.
Dragon NaturallySpeaking Home vs Dragon NaturallySpeaking Professional
There are two versions of Dragon NaturallySpeaking, home and professional, in terms of which one to get, unless all you do is browse the Internet, personally I would highly recommend getting the professional version. But then if you can afford it even if all you do is browse the Internet I would still highly recommend the professional version.

Yes it costs double that of the home version but it just provides so much more freedom, also it just makes for a much easier user experience specifically because, firstly, the professional version allows you to make custom commands, which can be used to make filling in forms a lot easier, but more importantly it allows you access to the Vocabulary Editor.
The Vocabulary Editor allows you to add words, and change pronunciations. So for example let’s say that no matter what every time you say the word “wow”, it produces the word “while”, which is something that happened with me. It drove me crazy, but because of the Vocabulary Editor I was able to edit the pronunciation, and now whenever I say the word “wow” I have no problems.
The home version simply does not provide this feature, but the professional does. Meaning if you get the home version every time something like this happens, you will have to manually fix the problem because it will keep happening which is just tedious and annoying as hell. Another reason for getting the professional version is that it allows you to use Microsoft Excel, which the home version is not compatible with.
So yes, if you can afford it I definitely recommend the professional version rather than the home, it just provides so much more freedom. But I take nothing away from the home version, it is a solid piece of software, it is just the professional version is vastly superior, or at least I think so.
Here are the links to purchase Dragon NaturallySpeaking:
What you need to make Dragon NaturallySpeaking work
To make Dragon NaturallySpeaking work you need two things, a computer with enough processing power, and a microphone. If you want to know the exact specs needed check out this link, but truth be told you want more than the minimum, and I’ll tell you why, yes, Dragon will work on most computers, even ones with low processing speeds, but to put things into perspective I have a very powerful computer, and even on my computer now and then Dragon freezes.
That means that having a computer with low processing speed is not a reason not to get Dragon, but Dragon will indisputably work better on more powerful computers. People may argue otherwise but, this is simply my experience.
Best microphones for speech recognition software
There are lots of different microphones out there, from desktop ones to headset versions, all of which will work with Dragon but some which will work better than others. I’ve spent a lot of time researching the best microphones for Dragon NaturallySpeaking, and for speech recognition software in general, these are the ones that I have found to be best.
Gooseneck Desktop Microphones
Gooseneck microphones are microphones with long superthin necks, so they are ones that sit on your desktop and have long necks which stretch to your mouth. Though some of those necks are longer than others, which is why people need to be careful should they want a gooseneck microphone about which one they get.
Cheapest – FIFINE Computer Microphone – USB
I purchased this microphone based on the reviews, many of which said it was decent for Dragon NaturallySpeaking, and it is decent. But decent is the word, that means for Internet browsing purposes this microphone does the job, meaning if you wish to use Dragon mainly for browsing purposes you can’t go wrong with this really. However, when it comes to writing out documents, even writing out emails, to say the least the accuracy can be appalling.

The fact is for document writing purposes decent for Dragon NaturallySpeaking is not good enough, what you want is a high level of accuracy, and yet I would say that the accuracy with this microphone for document writing i.e. voice dictation was at best between seventy and eighty percent. And to say the least the amount of times I would speak a sentence, then have to say undo and try saying it again because it was just way off the mark, is ridiculous. Literally sometimes I would say a sentence, say undo, then try saying it again about four or five times before it even got close to what I was saying.
And it is not just this microphone that is like that, all the cheaper end desktop microphones will yield a similar result. For browsing purposes cheaper desktop microphones are fine, but for voice dictation so document writing, in my view you really need to get a top end microphone otherwise using Dragon NaturallySpeaking or any voice dictation software for that matter will most likely just be a really frustrating experience.
However, if cost is the dominant factor and you really want a gooseneck desktop microphone, this is one of the best in its price range, or at least I think it is. Yes, its neck is perhaps a little on the short side but, even though I often sit over half a metre away, it still does a decent job.
Here is the link to purchase this microphone:

Best – Speechware USB 3 in 1 TableMike
If you can find a better reasonably priced mid–range gooseneck desktop microphone to use with Dragon than this, then please mention it in the comments because I have not found a better one. The accuracy improvement in this microphone versus the cheaper ones of the same kind is ridiculous, is it perfect, that depends on how much ambient noise there is and how close the microphone is to your mouth, it also depends on how clearly you speak.

But, to put things into perspective, I have had music playing in the background while using this microphone and the accuracy has still held up strongly. And I did a test just for fun of leaving the vacuum on while attempting to use it, and still the accuracy was decent. So for a midpriced gooseneck desktop microphone to use with Dragon NaturallySpeaking, or for any speech recognition software for that matter, this is the one that I have found to be best. And by a long distance as well.
Just to note there are two versions of this microphone available, the 3 in 1 model and the 6 in 1 model, the only real difference is that the 6 in 1 model has a longer neck than the 3 in 1 model, which is why I prefer it. I have a tendency to sit a little bit further back from the desk, so that extra reach means that the microphone is closer to my mouth, which is beneficial.
But as the optimal range for the microphone end is between five and fifty centimetres from your mouth, which one is best is really dependent upon your own setup. If you are like me and have a tendency to sit further back then the longer reach that the 6 in 1 model gives will probably be better, if not then the smaller model will probably be better.
Also, just a little pointer before moving on, if I did not sit further back I would find the 6 in 1 model to be too big, which means that its size would be detrimental. Just something to be aware of if you are considering getting the bigger model, and in fact something to be aware of should you get any gooseneck desktop microphone. To get the best out of it you need to get the one that most suits your setup, that means taking into account its size and its recommended distance from microphone to mouth.
In this case the recommended distance from microphone end to mouth is like said between five and fifty centimetres, but the optimal distances between five and twenty centimetres, so the one that is most suitable for you will be the one that allows you to have the microphone end between five and twenty centimetres from your mouth.
Here are the links to the microphones:
Headsets, headphones with mics and Headmic’s
When you buy Dragon NaturallySpeaking, they will try to sell you a few microphones: a standard headset, a Bluetooth headset, and a handheld microphone. All are decent but based on my research there are better options out there, though I will say that if you are looking for the cheapest but most accurate option out there, then you likely can’t go wrong with the headset they recommend. Also their Bluetooth headset is likely as accurate as any alternative Bluetooth option within its price range, for me though Bluetooth headsets are not accurate enough for voice dictation purposes, at least I don’t feel they are, not affordable ones anyhow.
Of course this is just in my experience, but based on my experiences with a Bluetooth headset and hearing the opinions of other people who have also used a Bluetooth headset, they are accurate but not greatly accurate when compared to other options out there.
Anyhow so yeah, if you want a cheap headset or a Bluetooth headset the ones recommended by Dragon are likely your best bet, but if you’re like me and want something better, these are the ones that I have found to be best.
Headphones with mics
Cheapest – Sennheiser GSP 300 Closed Acoustic Gaming Headset
If you are looking for a headset which includes headphones then you can’t go wrong with the Sennheiser GSP 300, the microphone accuracy is solid, and the speakers are really good. For the price range if there is a better option out there I couldn’t find it.

One thing to watch out for though, I have found that if I wear these for long periods of time that my head starts to hurt mainly because they are a bit tight. People who are under six foot tall probably won’t have this problem unless they have a big head, but for those standing over six foot tall, like me, these are great if you plan to use them only for short periods of time, maybe the odd hour or so here and there, but if you’re going to use them a lot and for long periods of time I would definitely recommend getting a bigger headset, otherwise you’ll just end up with a sore head. Or even if not a bigger headset, a headset in which you can move the microphone low enough so that you can rest the headphones over the back of your head.
Though of course finding a set like that is easier said than done, as the majority of people who stand over six foot tall and use headsets will attest to. Basically, a problem with a lot of headsets is the fact that they are too small to go over the top of your head but would fit if you were able to push them a little further back. However, if you push them a little further back then the microphone does not stretch low enough down to reach your mouth, the reason being that for some reason the majority of headsets limit how far down you can move the microphone. Why they do this I have no idea. But the fact is they do and if you have a big head because you’re tall or just have a big head, then you need to be aware of this.
But anyway, I am ranting, so I will stop now. This is without a doubt in my view the best headset which includes headphones within its price range to use with Dragon, or at least I have found it to be.
Here is the link for the headset:

Best – Sennheiser GSP 500 Open Acoustic Gaming Headset
This is basically a better version of the GSP 300, the microphone is better and the sound quality of the headphones is better. Is it that much better that is worth paying so much more money, debatable really. I have used the GSP 500, I borrowed them from a friend but due to the fact that I did not intend to use them a large amount I elected for the GSP 300, it just made more sense for me.

However, if I was planning on using a headset like this a lot i.e. one with headphones, then I would without question have got the GSP 500. It just provides better accuracy, not a great deal better but even a small difference in accuracy makes a big big difference with speech recognition software.
For example, I found the GSP 500 to have better accuracy when using Dragon for voice dictation purposes. For Internet browsing there was no real difference, but for voice dictation purposes there was. Not a great deal of difference, but like said a small difference in accuracy can make a big difference in usability.
Just to note, this headset has the same problem as the other version, if you stand over six foot tall or have a big head it will likely be too tight and so hurts your head if used for a long period. And again if the microphone could be moved lower this would be a problem, but it can’t be and so it is so keep this in mind if you are considering purchasing this.
Here is the link to the headset:

Headmics
Headmics are different from headsets, they basically include only a microphone and don’t go over your head in the way that headsets do, they mainly are attached via your ear/ears, so you wrap it around your ear/ears and it stretches round to your mouth. The benefit is of course if you don’t wish to wear headphones they are less cumbersome.
SpeechWare FlexyMike DEC
This is a Headmic that people swear by, I can’t comment on how good or not it is yet as I have not got one, all I wanted to say was that from my research, this absolutely seems to be the best Headmic for speech recognition software, especially for Dragon. But seems is the word, and as I have not tried this myself I cannot comment on whether the rave reviews it gets are justified or not.
Just to note, to make this work you will need to get a USB adapter with it. SpeechWare make an adapter to go with it of their own, and from the reviews I’ve seen despite its cost it is the best option.
Here is the link to the Headmic:

Sennheiser ME 3
This is a little bit cheaper than the SpeechWare FlexyMike DEC, and I have a friend who swears by this Headmic, however, the majority of reviews now make clear that the SpeechWare headset is better than the ME 3, some seem to say by a good distance.
But despite this, the ME 3 used to be recommended by the majority of reviewers and speech recognition websites as the best Headmic, so it is still a top notch Headmic and if you one to really good Headmic and find you can’t get a hold of the SpeechWare headset it likely is still a great option. But like said I can’t comment on either as I haven’t actually tried either, once this changes I will update this section.
Just to note, unless you get the version of their ME 3 that is specifically made for use with speech recognition software, like with the SpeechWare headset, you will need to get a USB adapter to make this work.
Here is the link to the Headmic:

Final comments on microphones
When using speech recognition software of any kind, the microphones are only as good as the voice speaking into them, that means to really make good use of speech recognition software you really have to learn to speak with clarity. And if you have an accent you will have to work hard on nullifying that accent if you want to get anything like decent accuracy.
Also specifically for Dragon NaturallySpeaking, do remember to make certain that after you download it you spend some time studying the website for all the available commands et cetera, it will make your life a lot easier in the long run once you realise all the things that you can do. Also, Google Chrome is definitely the browser you want to use, Microsoft and Firefox browsers just don’t work as well using Dragon. Also, if you do if you do select to use Google Chrome, remember to download Dragon’s app for Chrome, as Chrome works so much better with the app downloaded.
One final thing, keyboard shorthand commands, you are able to say things like “press alt d”, which in Google Chrome is shorthand for how to access the URL bar. And there are many more keyboard shorthand commands that it will be highly beneficial for you to know, the best place to find them is simply to Google shorthand commands.
All in all just remember that the more you understand about what you can do using Dragon NaturallySpeaking, or whichever speech recognition software you are using, the more you will get out of it.
Keyboards
If you wish to protect your hands and wrists, limiting keyboard use is obviously really important, this is why speech recognition software is such a useful tool, but, for those who are still able to use a keyboard, “limiting” is the word. That means not cutting it out completely, and it is understandable why people would not want to, and that is because as good as speech recognition software is, there are times when a keyboard simply makes life easier.

So the majority of people who either have hand and wrist problems or who are hoping to avoid getting hand and wrist problems, will no doubt want to mix speech recognition software with using a keyboard. That makes finding a suitable ergonomic keyboard absolutely imperative.
Trouble is that can be easier said than done, but there are options out there, a lot of options in fact. So many in fact that is just ridiculous, literally ridiculous.
Anyhow, these are the ones I have found to be the best of those options, and before getting to them I just wish to express one point, there are many ergonomic keyboards out there, the goal is to find the one that most suits you. That means when looking for an ergonomic keyboard, the goal is not to just buy an ergonomic keyboard, but to buy one that actually suits your hands and wrists.
Also, one final note before moving on to the keyboards, when buying a keyboard make certain, and I mean absolutely certain that you are buying a keyboard with a layout that is designed for the country in which you live, so if you’re in the UK like I am make certain that the keyboard you get has a UK layout, if you’re in the US make certain it has a US layout et cetera et cetera.
Microsoft Ergonomic Keyboard
A lot of people will find this keyboard brilliant, and it is understandable why, it has a great design and is easy-to-use. Despite this, there are probably more people who will not like this keyboard then do like it, and here is why. Firstly, its size means that it is very clumpy, if you don’t have a big desk then this keyboard is just going to be a hassle. Next, due to the fact that there is no real adjustability with this keyboard, if your hands are not the right size and shape it may not provide any real benefit, and in fact you may find it worse than a normal keyboard.

Speaking of adjustability, even though economically speaking you should not have the keyboard raised from the back, a lot of people still like having it raised from the back, the problem is if you are one of those people it has no back legs meaning that you can’t give it an upward tilt.
Another problem is that you have to press the keys a little bit too hard for my liking, for an ergonomic keyboard really you should be able to get each key to register with the lightest touch possible. With this keyboard that is not the case. Then there is the noise, it is a noisy keyboard namely because you have to press the keys hard.
So yes this keyboard is a brilliant design, and a lot of people will unquestionably find it of great use, but only people who have a big workspace in which they are able to properly accommodate the keyboard, and those whose hands are the right size and shape for the keyboard.
Here is the link to the keyboard:

Note, for any who likes this keyboard but would like something smaller, Microsoft does offer an alternative which is very similar to this one called the Microsoft Sculpt Ergonomic Desktop Keyboard. It is very similar to the above keyboard, except the numeric pad is not connected to the keyboard meaning it takes up less space on the desk. Here is the link to the keyboard:

Kinesis Freestyle II keyboard
This keyboard has a unique design to say the least, it basically is a keyboard split into three separate parts, the main keyboard itself has been split into two, and the number pad makes the third element. That means this is pretty much the ultimate adjustable keyboard.

And that’s why this is my preferred keyboard, the sheer level of adjustability with this keyboard is simply unrivalled. You can adjust its height and angle of incline so that it best suits your workstation, and your hands. Also, because it is split into two halves, three if you include the number pad, you can position each part in the most ergonomic position possible for your height and build.
All in all that means not only is it easier to keep your hands in a natural position, but more importantly it means you are less likely to make an ulnar deviation movement while typing, which is deadly for your wrists.

Other benefits are the fact that the keys only require a light touch, which means that they are also quite quiet or at least I find them to be, but then I don’t touch type any more so keep that in mind.
All in all like said what I like about this keyboard is its adjustability, and for adjustability this keyboard is like said pretty much unrivalled, which for me makes it the best option out there. But do be aware that this is a keyboard you will have to learn how to type with because quite evidently it is not like a standard keyboard.
Also, just some notes, the number pad comes separately meaning if you want the number pad you will have to purchase it separately. If you don’t use the number pad this is a benefit because it means you can get the keyboard for cheaper. The accessories needed to fully take advantage of this keyboard also do not come as standard, mainly because a lot of people don’t use any of them and simply prefer it to rest flat on the desk. Meaning if you like the keyboard to rest flat on the desk it allows you to buy it for cheaper.
However, if you are like me and need the number pad and the accessories, it means you have to remember to buy all of them. Here is the link to the keyboard, the number pad and the accessories:
Kinesis Advantage II Keyboard
I have to say I’ve never used this keyboard, but I have done much research into it and I do have a friend who uses this keyboard and swears by this keyboard. Basically, if you type a lot and want to protect your wrists or are finding that you are struggling with RSI and want to keep using a keyboard, this keyboard is arguably the best on the market. At least that is what my friend argues, and he is a big computer user, and from what I have read online his opinion is shared by many so I am inclined to believe he knows what he’s talking about.

However, it is highly expensive and it is also not very adjustable, so really it seems like this is a brilliant keyboard if you are able to use keyboards without any problem, and just wish to potentially stave off RSI, but if you are like me and cannot really use a keyboard, but want a keyboard because there are times when you have no choice but to use one, this perhaps may not be your best option.
To explain why, for starters it will take a lot of getting used to, but also it is big and clumpy and just plain and simply lacks the adjustability that I feel that is needed for a person who has real problems with their wrists. Also, there is no guarantee that the design of this keyboard will even suit your hands and wrists, it may or it may not.
Another problem is due to its design it is impossible really to use the dabbing typing technique, which is a technique which some people with RSI and other hand and wrist problems tend to use as it is arguably one of the safest typing styles. Basically the dabbing typing technique is where you use your index fingers alone to type. So rather than touch typing you use just your index fingers, which is of course how people used to the type when using typewriters. The theory is by doing this you are more likely to keep your wrists in a solid position.
But it is indisputably a brilliant keyboard and for ergonomic design in regards to touch typing purposes arguably the best out there. Meaning if you are a heavy keyboard user, and you wish to either stave off RSI or are hoping to reverse the early signs of it, this may be a good option.
Here is the link to the keyboard:

Computer Mice
It has long been known that a simple computer mouse is enemy number one for a person’s wrists, literally heavy use of a computer mouse puts a person at even greater risk of wrist and hand problems than a keyboard. That means getting the right mouse is unbelievably important, as doing so can not only help stave off future problems, but can help alleviate already developed problems.

With that said, first thing’s first I am not going to recommend a roller mouse, I know that some people swear by them but in my view they simply require too much of the small kind of hand and wrist movements that put the small joints and ligaments in people’s hands and wrists at risk in the first place. At least that is my opinion anyhow, there will be those that differ.
Next, I used to think that touchpads were brilliant, I no longer do. I used one for years but have recently come to the conclusion that their negatives outweigh their benefits. I just feel that using a touchpad simply puts too much strain on the small joints and ligaments in your hands and wrists, meaning rather than alleviating problems they likely contribute to them.
There will be those who think differently but all I will say is press your finger down on the touchpad and notice how hard your wrist is working to allow the finger to make the movements that you need to make. Then imagine making those movements a lot, and consider that that movement puts strain on ligaments and joints that are not designed to take that level or type strain.
Moving on, so long as you haven’t torn your scapholunate ligament like I have, it is likely you won’t have ruled out using a handheld mouse. The best handheld mouse I have found is either a standard mouse, or the Evoluent Wireless Vertical Mouse, which is the mouse that most physiotherapist and medical practitioners recommend.
I can’t personally use a handheld mouse at all now, but if I was to recommend one it would definitely be this one mainly because since I first injured my right wrist back in 2008, it is the only handheld mouse that I have been able to even slightly use.
Evoluent Wireless Vertical Mouse
The genius of this mouse is in its design, it not only stops you from twisting your wrist and forearm which when using a standard mouse most people do, but by keeping your hand from touching the mat while you use it, it helps to make certain that you use your arm and shoulder to move the mouse rather than your wrists.

And it is using your wrists when moving the mouse that does the most damage, because it engages all the small joints and ligaments in your hands and wrists which simply cannot handle the repetitive and continued strain of using a mouse.
Just to note, there are different versions of it, namely a standard sized one and a smaller version, also you have the option of a wireless or wired version, so make certain if you are looking into getting this mouse that you research it properly to make certain that you get the one most suitable for you and your setup.
Here is the link to the mouse:

None handheld computer mouse options
The thing about a computer mouse is when we think of one we always think of a handheld one, but in the modern world there are many other options, ones that when added to a handheld one make using a handheld one much easier, and ones that can replace handheld ones completely. That means you don’t actually need a hand to use a mouse.

These are the best available options I have found to either aid a handheld mouse or replace one completely.
Tobii Eye Tracker 5
This is an unbelievably useful tool, it is actually built for gaming but can also be used as a mouse. Basically you attach it at the bottom of your monitor, or at the bottom of a laptop, and then it’s eye tracking software means that where ever you look on the screen, the mouse pointer will go. For example, let’s say you are using a handheld mouse and you want to click on a link, all you have to do is move the mouse a little bit while looking where you want the mouse pointer to be, and the mouse pointer will instantly appear there.

What that means is immediately you are limiting the amount of movement that is required to get the mouse pointer to go where you want it to go. That means that you are protecting your hands and wrists while at the same time making it much easier to use your computer. So a total win-win.
I should add that it isn’t perfect, sometimes it just does not go where you want it to, and you do have to learn how to use it to get the best out of it, for example, in some of the reviews I read that some people were claiming it gave them headaches because they were having to stare at the place they wanted the mouse pointer to go. Other reviews claim that those getting the headaches were likely not using it properly because if they were then they wouldn’t be staring.
From my experience of using it I have to say I have not suffered any headaches, nor do I ever find myself staring, in fact, I find if you stare it doesn’t work, and in fact it does seem a little bit puzzling that it would directly cause a headache, the reason being if you use it properly in my view it is like you are not even using it at all, you’re just using the computer as you normally would, the only difference is it’s easier to get the mouse pointer to go where you want it to. But then who knows, but from my experience I don’t see why it would directly cause headaches.
I have also seen reviews of people saying that it is weird having to move their eyeballs about to move the mouse. But I find that I don’t move my eyeballs about intentionally, in fact, in my experience the best way to make it work like said is to just use the computer as normal. For example, when you use a normal mouse you look for the mouse pointer and then drag it over to the link you wish to click on, the only difference with the eye tracking software is that you don’t need to look for the mouse pointer because by looking at the link you wish to click on the mouse pointer ends up already there. So in reality the way I see it, there is less need to stare or move your eyeballs around. But again that is just in my experience, and everyone is different of course.
All in all, for a mouse admittedly it may seem a little pricey, a lot pricey in fact, but if you can afford it the benefits it can bring in regards to protecting your hands and wrists are worth it, or at least I believe that they are. And I have to say after using Tobii’s eye tracker going back to a computer without it in my view is like going from fibre-optic broadband all the way back to dial-up connection. So yes to say the least I’m a big fan of eye tracking hardware and software, and Tobii’s Eye Tracker 5 is the best affordable eye tracking option that I have found.
Here is the link to the eye tracker:

eViacam head tracking software
eViacam’s head tracking software is free and works with pretty much any WebCam, and considering how useful it is that makes it in my opinion an absolute must have for any person who has hand and wrist problems, or who wishes to avoid having hand and wrist problems in the future. Basically all you need for the software to work is a web cam, so if you have a web cam all you have to do is download the software and then enable it, and immediately you will have a program which allows you to use a mouse with your head movements.

Except here’s the caveat, in all honesty I do not think this software is much use really unless you also have eye tracking software like the Tobii Eye Tracker 5. Firstly, using head movements alone to control a mouse is just tedious, secondly, it hurts your neck.
The fact is your neck really does not like making small movements here there and everywhere which you need to do to move the mouse pointer using head movements, it also doesn’t not like being held exceptionally still at awkward angles so that you are able to keep the mouse pointer still enough to allow you to click on whatever it is you wish to click on.
Truth be told when added to the eye tracking software, like the one offered by the Tobii Eye Tracker 5, in my opinion this is a brilliant piece of software, because when combined with the Tobii Eye Tracking software, rather than having to move the mouse to get the mouse to go where you want it to, literally all you have to do is look where you want the mouse to be and the mouse will end up there, then from there all you have to do is use the mouse as you normally would do to hone in and click on whatever it is you want to click on.
So basically it is a free piece of software that makes eye tracking software like that which comes with the Tobii Eye Tracker 5 even better, namely because it means you can further limit the amount of times you have to use a handheld mouse. So on its own in my view it’s just not really much use, and you risk hurting your neck, but added to eye tracking software like the Tobii Eye Tracker 5 it is brilliant.
This is the link to the software: eViacam head tracking software
Just to note, if you don’t have a WebCam, any decent one will work but this is the one that I would recommend to get the best out of the software, the Logitech StreamCam:

Precision Gaze Mouse
This is another piece of free software, and in reality is for people who can’t use a mouse at all. To use it you have to have both an eye tracker and a WebCam. Or rather you can use it with only one or the other, but it will simply work better with both. In my view a lot better with both.

The way it works is that basically your head movement and eyes become the mouse, so wherever you look on screen the mouse will go. However, because of this it can be terribly frustrating, or rather literally the mouse will go wherever you look, meaning wherever you are looking at on screen the mouse pointer will be and it will keep following you.
That means if you turn your head slightly to the left, the mouse pointer will go to the left, it means if you turn your head slightly to the right, the mouse pointer will move to the right, it means if you are reading something the mouse pointer will always be on the exact part of the text you are looking at and will follow your eyes as you read the text. So yeah it can be extremely annoying.
But, there is a way around this, there is a mode where the mouse is only activated when you press a certain button, so basically when you want the mouse to wake up, you press the button, use the mouse, then switch it off.
And here is the genius of it, the button that you press can be pressed using speech recognition software. To explain, basically what you do is set a button to activate the mouse, which is really easy to do using Precision Gaze’s software, then using the speech recognition software, like for example say Dragon NaturallySpeaking, what you do is say press whatever that button is, and that’s it. The mouse will come to life, you look where you want to look, the mouse goes there, then you use the speech recognition software and say click that link or whatever, or if you have the hover feature on you simply hold the mouse pointer there long enough for the automatic click to kick in. So this is yet again another piece of free software that alone is not that good but when combined with other options can be brilliant.
Another option is of course to use a foot pedal, something I will come to a little bit later on in this post, but basically you choose a keyboard command that when pressed activates the mouse pointer, then set the foot pedal to that keyboard command, then any time you wish to use the mouse all you have to do is press the foot pedal down and it will activate.
All in all it is indisputable that this is a brilliant piece of software, and if you can’t use your hands, or if there are times when you can’t use your hands, it can be extremely useful. Will it be of any use to people who don’t have problems with their hands and wrists, very unlikely. Will it be any use to those who don’t have big problems, highly unlikely. But for those that do have big problems it can be a useful tool to add to the arsenal.
This is the link to the software: Precision Gaze Mouse
Quha Zono Mouse
I have this mouse, and to say that it is expensive would be an understatement, it works using a gyroscope and it has to be said that it is very clever but unless you absolutely need it like I do you probably do not want to be getting it. Here is why, unless you’re a paralytic it is only of any use if you’re going to use it on your foot, at least that is my view anyhow.

To explain, if you attach it to your head and use head movement to control the mouse pointer, then you are paying a fortune for something that is not as good as an eye tracker like the Tobii Eye Tracker 5 and the free head tracking software by eViacam, which combined are a lot cheaper. The advantage of course is that you gain mobility, so whereas with eye and head tracking hardware and software you need to be sat in the right place and with good lighting, with this mouse you don’t. With this mouse you don’t even need to be looking at the computer to make it work.
That means for people with mobility issues it is brilliant. But for those who just simply have hand and wrist injuries it is just not so, and here’s why. You can use it in a number of different ways, like said attached to your head where you can use head movements to move the mouse, attached to your wrist, where you can use wrist movements to move the mouse, and attached to your foot, where you can use foot movements to move the mouse.
But here’s the thing, if you use it attached to your head it can cause you to suffer from neck ache, mainly because just like with the head tracking software, to get the mouse pointer to stay still you have to hold your head really still. Meaning if you want to click on something you have to first twist your head around until the mouse pointer is on the thing that you want to click on, then you have to hold your head super still in that exact position to click on it. And here is the thing, like I said in regards to the head tracking software, the twisting and then the holding simply hurts your neck, or at least I have found it to.
This same problem exists when you use it with your hands, meaning if you have a wrist injury or trouble with your hands this mouse can be a disaster. This is because the fact of the matter is to get the mouse to hone in long enough for you to click on something, you have to really hold the mouse super still, which is just simply not healthy for your wrists. Or at least I don’t think it is, after all the point is to try to reduce the strain on the small joints and ligaments in your hands and wrists, and yet if you’re using all of them to keep your hand super still, you are not reducing that strain you are simply putting a different sort of strain on it.
The final place you can use it is on your foot, but even being used on your foot is troublesome, and that’s because the fact of the matter is this mouse will in all probability end up causing you pain in your knees if you use it a lot, I know that because using this mouse caused me problems in both of my knees. The movements that you make are simply not natural, also the fact that you are constantly moving your foot up and down while twisting left and right in unnatural movements means you are putting a lot of strain on your knee. That may seem crazy, having a mouse attached to your foot hurting your knee, but I assure you that there is a high probability that any person who uses this on their foot will understand.
That means if you use this mouse on your head, you risk having problems with your neck, if you use this mouse on your hand, you risk having problems with your hands and wrists, and if you use this mouse on your foot, you risk having problems with your knee.
Considering all this, it may seem odd that I am actually recommending this mouse, and I am and do recommend it, but only in certain circumstances and when combined with other aids. To explain, I’m recommending it only as a tool for those who can’t use a handheld mouse. Basically, if you add this mouse to the eye tracking and head tracking hardware and software, then all you have to do is slightly move your foot as a means of honing the mouse in. This means you put very little strain on your knee and avoid having to use the Precision Gaze Mouse software.
The way it works when combined with the eye tracking and head tracking hardware and software, is that you move your head slightly which as a result of the head tracking software activates the mouse, the eye tracking software then kicks in and brings the mouse into the vicinity of whatever it is you want to click on, you then use this mouse either attached to your hand or foot to take over and hold the mouse in place for long enough for you to either use a foot pedal or speech recognition software and click on whatever it is you want to click on.
So basically this is a highly useful mouse but only if you can’t use a handheld mouse at all, which I can’t. And only when added to head tracking and eye tracking software. So if you are like me and a handheld mouse is no good, despite the ridiculous price of this mouse, it is what I have found to be the best option out there. Namely because it is in my opinion the best mouse available which you can use on your foot.
Here is the link to the mouse:

Foot pedal
Foot pedals are highly useful if like I do you have trouble with your hands and wrists. Basically you can link any button to the foot pedal, for example I have a foot pedal which has three pedals, and I’ve assigned one button to work as a left mouse click, and the other two buttons to work as the up and down arrows from the keyboard.
My reason for doing this is because scrolling up and down using speech recognition software is simply a hassle, so having a foot pedal just makes life easier because to scroll up and down all you have to do is press the pedals. Also, though I mostly use the speech recognition software for the left mouse click, if I need to drag things around on-screen, because I don’t use a handheld mouse, it is simply easier to use the foot pedal than relying on the speech recognition software.
There are other great uses for foot pedals as well, even for those who don’t have hand and wrist problems, for example let’s say that you need to press a certain button a lot of times over, the foot pedal can massively reduce the strain and repetitiveness of having to press that button repeatedly, namely because you can split the workload of pressing that button between your hand and your foot.
In reality variation is the best way of avoiding repetitive strain injuries and thus problems with your hands and wrists, and foot pedals are a great tool for providing variation. And one of the best things about foot pedals is compared to other options they are definitely one of the cheapest available.
KKMOON 3 pedal USB foot pedal switch
To be honest for my research there is not much to separate one foot pedal from another, but of the options available this is the one that I felt was best. It has three pedals and is very easy to use and set up. Also the pedals despite being perhaps a little bit springy are responsive and do the job.
Here is the link to the foot pedal:

Just to note, the software for this pedal comes on a disc, and does not provide a link to where you can download it online, but it is available to download online from the manufacturer’s website, which is the following link: PC Sensor software
Drawing tablet
Basically even though predominantly drawing tablets are for drawing, so for people using things like Adobe Photoshop et cetera et cetera, they can actually be used for other things. For example, before my injuries got really bad I used to use a drawing tablet to edit videos for YouTube. But also you can actually use one to write text rather than type, which some people find easier. So basically instead of using the keyboard, you handwrite what you want to say and the words you write get translated into a standard document which you can do whatever you want with.

A drawing tablet can also be used basically as a mouse, so you can use for browsing or whatever you want to use it for. Basically just think of it like a touchscreen second monitor which you can use with a pen. But only with a pen. One thing that needs to be remembered with a drawing tablet is the fact that it is not like a standard touchscreen device, that means that you can’t use it with your hands, you have to use the pen that comes with it.
If you wish to a standard touchscreen device to control a desktop, the best bet is of course is if you have Windows 10 using a standard tablet and using Microsoft’s Miracast to link that tablet to your computer. Miracast basically allows you to connect any Windows 10 device to another Windows 10 device. So for example you can connect a Microsoft surface tablet to a desktop.
Anyhow back to drawing tablets, the best one that I have found in the affordable price ranges without question is the XP-PEN Artist12 Pro Graphics Drawing Tablet 11.6″.
XP-PEN Artist12 Pro Graphics Drawing Tablet 11.6″
This is a brilliant drawing tablet, it is easy to connect up and is highly receptive, which is important because when you use the pen you want it to be as accurate as possible. And this is. I don’t really need to go into detail because in reality there is not really much to say other than if you do get this, make certain that you have a big enough set up to handle it because it really is designed for use on a desk not on your lap.
You can of course use it on your lap if you wish but as I have hand and wrist problems using it on your lap is not what I would recommend. That means you can use it on your lap if you wish but it’s better if used on a desk.
One important factor to note about drawing tablets, you need to have the right HDMI connector point to make them work, which is an HDMI output not an HDMI input port. Also this tablet is available in different sizes i.e. there are bigger and smaller versions available, so make certain that if you do get this you get the one that is most suited to you.
Here is the link to the tablet:

Timer software
Limiting the amount of time you spend on a computer is important if you have hand and wrist problems or wish to stave them off, equally important are frequent breaks. Some people have the discipline to be able to manage the time they spend at a computer without any outside aid, some people are able to take breaks frequently without any outside aid. Most people, myself included, find this difficult and need frequent prompts to both take a break and not spend too much time over the course of the day at the computer.

There are a number ways to do this, you can get somebody to remind you to take breaks, you can set a timer and use that timer to make certain you take breaks, or you can do what I do you can use software which prompts you to take a break.
WorkRave
This software is free and in my view is absolutely a must have for people who have or want to stave off problems with their hands and wrists, basically what it does is reminds you to take a break. What you do is set how long you want between your reminders, let’s say for example twenty minutes, and then every twenty minutes you will be reminded to have a break. And what is really useful is you are able to should you want to set three types of breaks, one is a micro break, another is a rest break, and the final is the maximum daily usage.
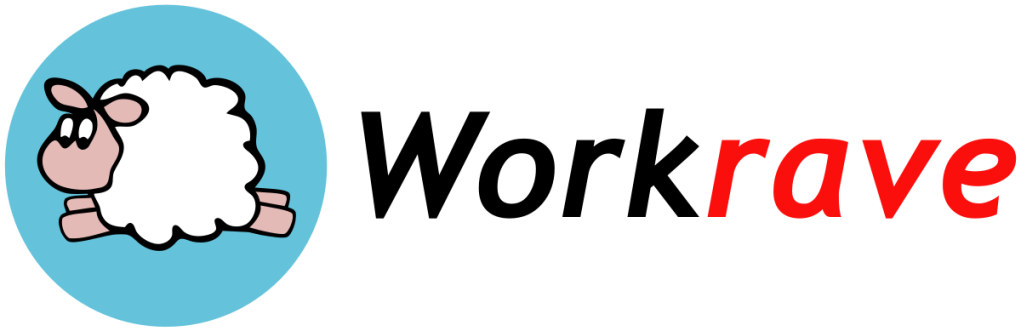
For example, I have a micro break every nine minutes which lasts for thirty seconds, a rest break every forty-five minutes which last for ten minutes, and I have the daily usage limit set to 8 hours. What this means is every nine minutes I get a prompt to take a thirty second break, every forty-five minutes I get a prompt to take a ten minute break, and every eight hours I get a prompt telling me that I have reached my daily limit.
And these prompts literally just pop up on the screen so there’s no avoiding them. Which is good, it can be frustrating at times but that is also good, because it is reminding you that it needs to happen. And it does need to happen, which means literally the times it feels frustrating are the times when you most need to be prompted because they are the times where you have become lost in what you are doing to the point that you may damage yourself.
That means for me this software, to say the least is one of the most important and helpful pieces of software you can get. Literally in my opinion there is nothing in this world that will do more to protect your hands and wrists than being reminded to take frequent breaks. So considering the software is free, if you are a heavy user of a mouse and keyboard, this software potentially may do more for you than perhaps anything. The best thing about it, like said it is free.
This is the link: WorkRave
Final words
Only being partly able to use your hands sucks, not being able to use your hands at all sucks even more, but it is not the end of the world, as there are options out there. Frustratingly a lot of those options cost a hell of a lot of money, but thankfully some options are at the cheaper end and some are even free.
What that means is don’t think that you can’t use technology just because your hands are damaged, you can. And hopefully this post will have proven as such and provided some options. And remember even if you can’t afford it all at once, every single thing here if you are able to afford it over time will likely be worth it if you have hand and wrist problems, the reason being everything here has the potential to protect your hands and wrists from the repetitive nature of using a computer.
Also, if the problems you have with your hands and wrists are small, or perhaps you don’t even have any problems but are a heavy user of a keyboard and mouse, I still recommend doing everything you can to create the most ergonomic setup that you can. And I highly recommend that that setup utilise speech recognition software, along with an ergonomic mouse, an ergonomic keyboard, and definitely if you can afford it the head tracking and eye tracking software.
Like said, the financial hit in the beginning may seem like it’s not worth it, but when ten years later those who didn’t spend the money have massive problems with their hands and wrists, and you don’t, you’ll see that you got a bargain.
That’s all from me for today, hope you found this useful and stay safe!







